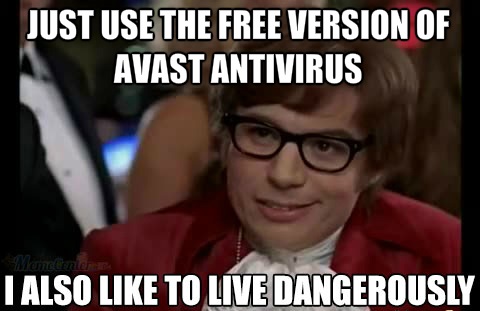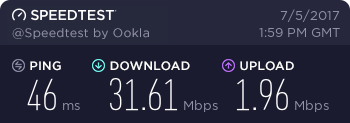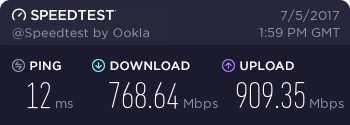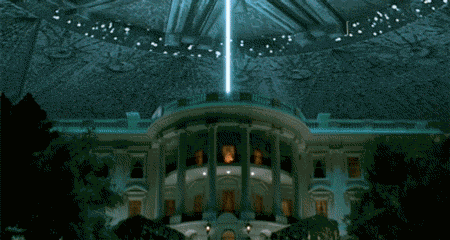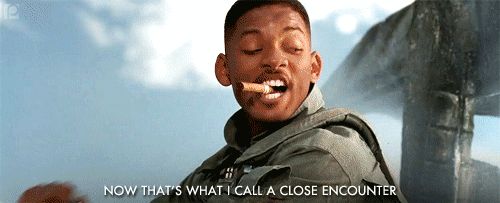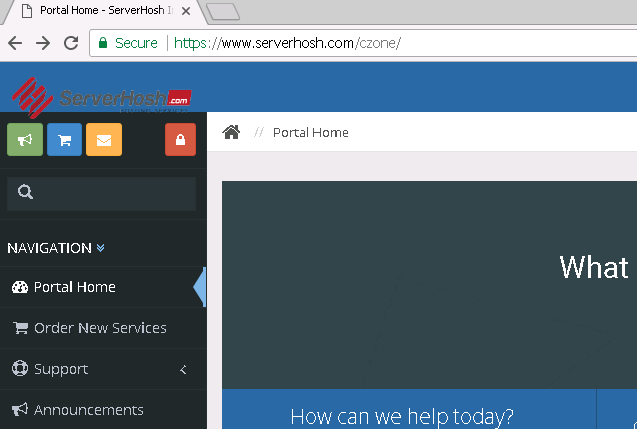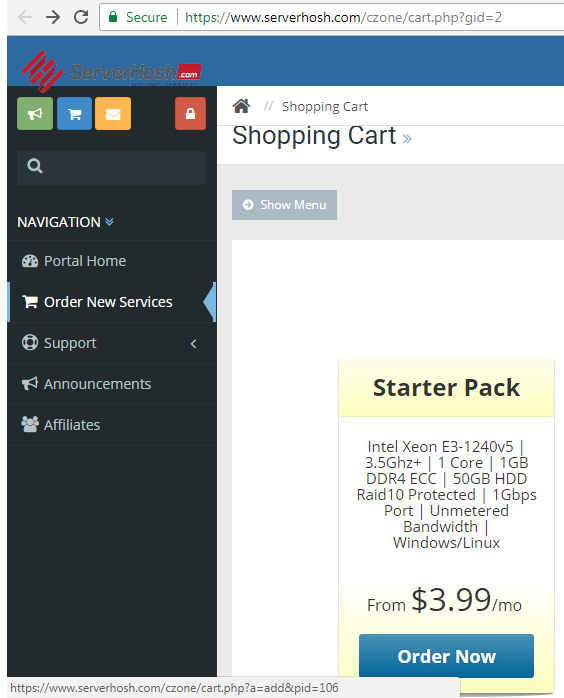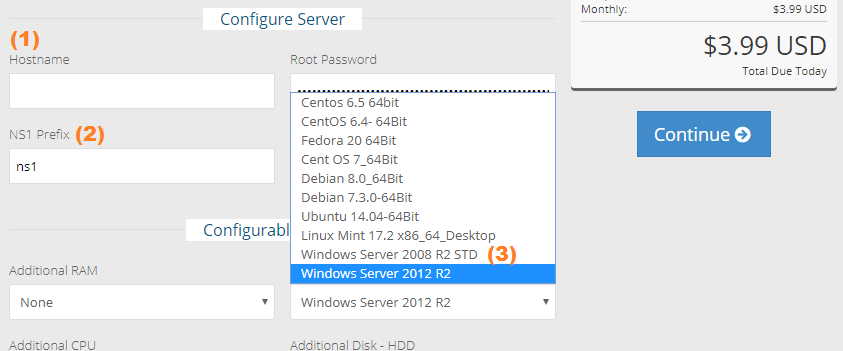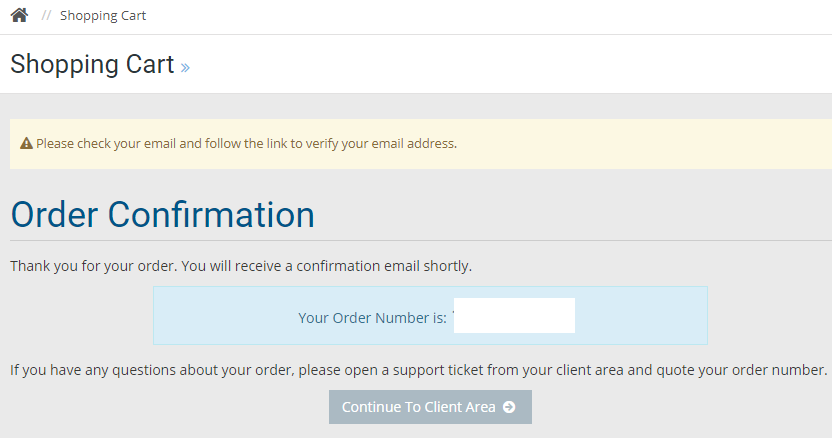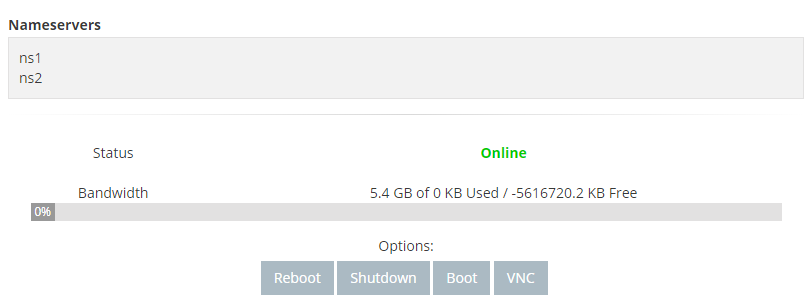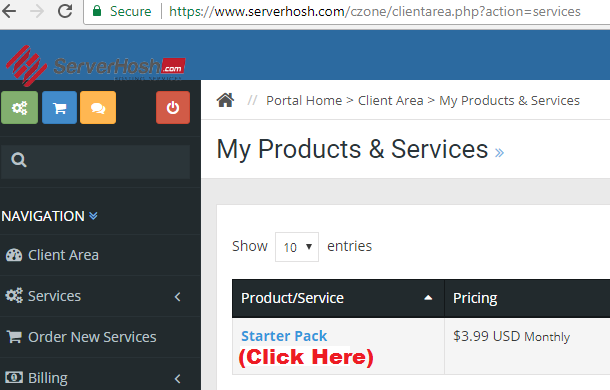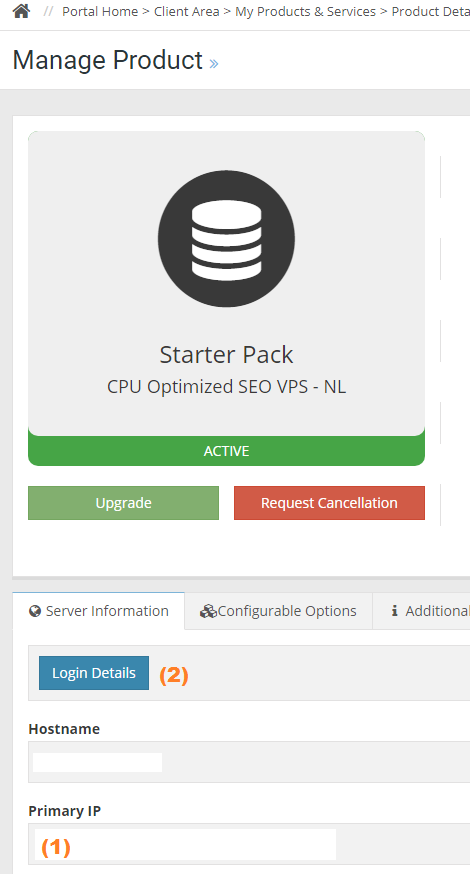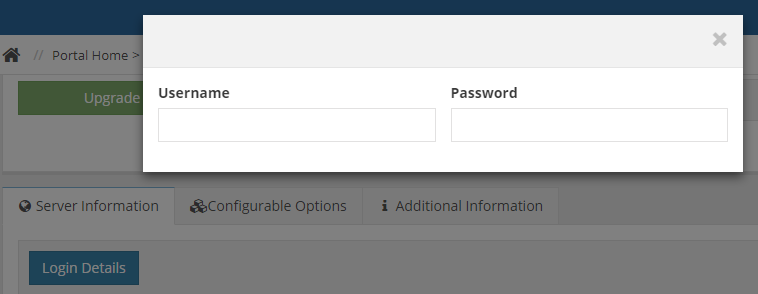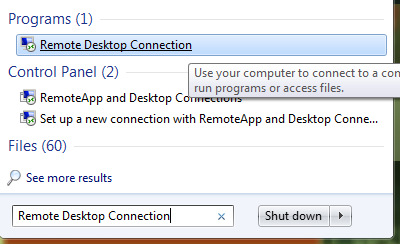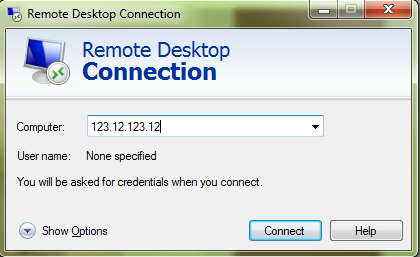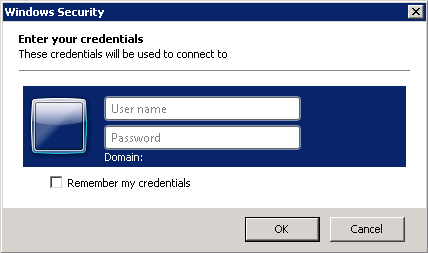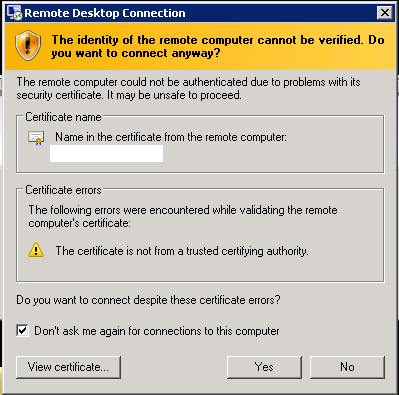Already know why you want a VPS (Virtual Private Server)? GO STRAIGHT TO THE TUTORIAL.
Why Use A VPS For SEO?
If you're involved in SEO, chances are you've probably invested in software / bots / tools and so forth to make your life easier. If so, I highly recommend getting a VPS from which to run your SEO efforts. You can also invest in a VPS for hosting websites, which is a step-up from traditional shared hosting because you have independently allocated resources, however this post will only be focused on using a VPS for SEO tools. So here are the reasons I personally choose to use a virtual private server.
Virus Protection
If I'm testing free to use tools or even paid SEO tools in certain circumstances, I find it far more comforting to run them on a remote server. Even with anti-virus software and such running on my PC, you can never be 100% certain it will catch everything. So if you get hit with ransomware / virus or get hacked, at least it only affects the files you have on the VPS. This happened to me before on one of my virtual private servers (ransomware), fortunately I had backups of the important files, so it was just a case of submitting a support ticket to reset the VPS and a few minutes to reinstall a few tools. If this had happened on my home PC, although I do manually back things up, it could have been a comparative nightmare. Maybe this is a wakeup call for me to invest in an automated cloud backup service for myself on my home PC, it's just something I've put off doing.
Specific Backups
Following on from the virus protection point above, many VPS providers offer a backup and restore service in the event your VPS is hacked / hit with a virus. Some VPS providers charge a fee for this service. After my ransomware experience, I would highly recommend investing in a backup service for peace of mind. If you're just getting started, you can manually back up your important files to free services such as Google drive / Dropbox. There's probably a way to automate backups to those services too, but that is beyond the scope of this article. It doesn't hurt to have a VPS backup service AND your own backups just in case. The only time I wouldn't really bother with a backup service is if you're just running practice tools that can be reinstalled in a few minutes, and you have no other important files on the VPS so it's no real loss. It depends entirely on your situation.
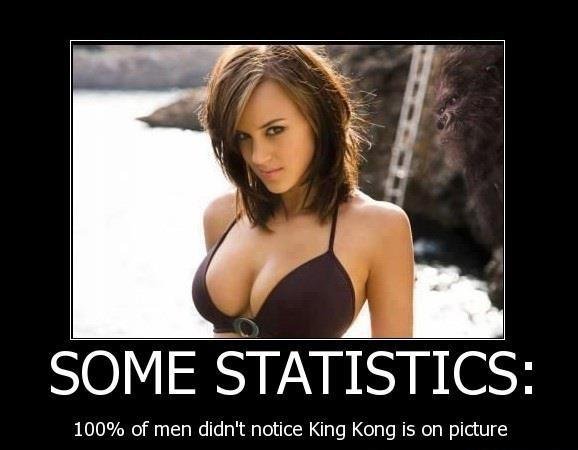
More Focused
I like using a VPS for SEO work among other things, because it's so highly focused. Everything you need is in one place; you're not navigating a cluttered PC filled with personal files. You don't have the distractions either… no Facebook, volume for YouTube videos, emails to check, computer games and so forth. Of course you can simply minimise the VPS window and procrastinate elsewhere, but while it's open – I find I'm extremely focused and everything I need to use is all in one place. If you're struggling with distractions, I highly recommend the free to use chrome extension StayFocusd (Firefox Alternative), you can block or set time limits for websites you spend too much time on. This is essential for productivity, as it's not just the total time spent surfing Facebook or YouTube, it's the jumping back and forth between work and distractions. I've found I can get more done in a single "focused hour" than I can in several "Jumping between work and play hours".
Run Tools 24/7
Having a PC running 24/7 is not practical for me. I live out in the sticks and sometimes there's issues with consistent power, so a powercut could potentially kill several hours of automated workload. There's also the energy costs along with wear and tear on your own hardware, yes a dedicated workstation + power costs probably still works out cheaper in the longrun. Nevertheless, everything considered, I still prefer running tools remotely in a secure, focused and dedicated environment – separate from my personal files and not hogging resources / bandwidth.
High Speed Internet
As mentioned, I live out in the middle of nowhere and have to rely on a not so great connection. To illustrate the difference
My Internet
Internet on my VPS
So yeah… only a small difference! If you're doing any kind of regular downloading / uploading, using a VPS is a no-brainer. If you already have unlimited hyper fast internet at home then it goes without saying – I hate you. This has nothing to do with jealously, but I'm going to have to politely ask you to leave right now, and take your hyper fast internet with you.
SEO Linkbuilding
If you're running any large-scale backlinking or spamming tools, then I think it's prudent to keep such activities off your home network. You should be using private proxies anyway, but if something goes wrong (and these things happen), you could be exposed, reported or blacklisted. If you're running backlink building tools on a VPS, even if your VPS IP is leaked, the VPS may cancel your service without a refund if they receive complaints (depends on the company), but you can always go with another VPS provider. Having your ISP cancel your internet package because of complaints is MUCH less preferable. I will admit to being somewhat ignorant in regards to this subject specifically, so if I've got any points incorrect here or you have experience in this area, please comment with corrections and sources if possible.
Connect From Anywhere
Another great plus for using a VPS is the ability to login and access it from anywhere. You just need the IP and login details and you can connect via your laptop while travelling for instance. You can setup remote access to your home PC too, but if it's not a dedicated workstation and has personal files on it, then it reduces the number of places I would be comfortable logging into it with. Also, as mentioned previously, if there's powercuts or your workstation dies for whatever reason while you're away, you can't access your tools or files remotely. Many VPS providers have a dedicated team and guarantee a 99.99% uptime, so even in the unlikely event of an issue, they are pretty quick to get a VPS up and running again.
Scalability
This is a very minor point. You can of course upgrade your home PC / workstation, however, that means researching and ordering the parts, downtime and upgrading yourself. Not a monumental feat by any means, but with a VPS, it's often as simple as sending a support ticket and asking them to allocate more resources (with an increased fee of course).
Protection Against Alien Invasion
The final and most important point… If Hollywood has taught me anything, it's that when aliens invade – they inevitably start with the US first. So if you're living in the US, you can find a host for your VPS in Europe, Canada or even Asia… you just have to hold them off until Jeff Goldblum uploads a virus to the mothership. Ok, so life might not be the same and the White House has been blown up by a high particle energy beam, but you can rest easy in the knowledge that whilst this is all going on, your SEO efforts are probably safe and secure somewhere in europe. No longer must you split your focus between fighting an alien invasion and link building. (disclaimer: all implications and guarentees for VPS protection against alien invasions are subject to humanity persevering and Hollywood movies being accurate.)
Buying and Getting Started with a VPS: Step-by-Step Tutorial
In order to run a tool for one my SEO case study experiments I started searching for a new VPS. There are hundreds of sellers to choose from, but after some research and price comparison, I chose Serverhosh because they were selling Windows VPS packages at insanely cheap prices. According to their website, they have their own data center and are not just another reseller, which is probably why they can sell so cheaply. Anyway, I contacted the owner, asked a few questions, and I was satisfied with the quick and helpful answers provided. So I thought what the hell, may aswell create a tutorial whilst buying a new VPS. I know it can be a little daunting for people starting out, but it's a very straightfoward process and I'm going to walk you through every step.
IMPORTANT INFO: I purchased the package shown in this tutorial on July 2nd 2017. If Serverhosh turn out to be rubbish or the service goes downhill, I will update this post immediately and advise accordingly. So far, I've received fast service, a quick VPS setup, dialogue with owner started 3 minutes after my questions were asked, support ticket answered and resolved in 11 minutes and everything is as advertised. So I'm a very happy customer thus far!
Stage #1 – Buying a VPS
Firstly, head on over to the Serverhosh site and then follow the steps below for buying. This is just a simple ordering process, but I'm covering all bases so every part of the process is laid out step-by-step.
If you have another VPS provider in mind, that's completely fine (I've had a decent experience with GreencloudVPS). The process should be very similar across most VPS sellers, but obviously I can't guarentee it will be exactly the same.
Personally, I only required the starter pack to run Pandabot for my SEO case-study. However, if you're running link building software or anything even remotely intensive, you will DEFINITELY need a higher spec package. If you're unsure about which package is best for you, leave a comment below or contact the VPS support and ask for advice.
Once you've choosen the most suitable package for you, click on order now.
(1) Since we're using the VPS to run SEO tools and not host a website, Items (1) & (2) can be filled with dummy info. So just put Whatever.anythingyoulike.com in the Hostname box.
(2) I just put ns1 in the "NS1 Prefix" box and ns2 in the "NS2 Prefix" box. Again, it's not really important as we're not hosting websites on the VPS.
(3) I typically choose Windows Server 2012 R2 for my higher spec VPS's. However, in this instance, I was advised by the owner that Windows Server 2008 would be more approperiate for "Starter" and "Basic" VPS packages, as 2012 has many default processes running in background.
Put simply: If you're buying a "Starter" or "Basic" package, Windows Server 2008 R2 would be more approperiate. If you're buying a package with over 3 cores / gb of ram, then Windows Server 2012 R2 should be OK.
Once you've entered the details and selected the operating system, click Continue.
Review your purchase and click Checkout when ready. As you can see, I selected Windows Server 2012, but after a quick support ticket, they changed it over to 2008 in a matter of minutes.
Enter your info and a strong password. Choose your preferred payment method.and click complete order at the bottom of the screen.
Before moving on to stage 2, you will need to wait for the VPS to be set-up. If you check your client area, it should say "Status Online" once it's ready. Mine took less than an hour, but they say it should be setup within 24 hours.
Stage #2 – Accessing Your VPS
From the clientarea, click on Services > My Services. Or Just the Services button that you can see in the image below.
(1) This is the IP of your VPS. You will need it to connect to your VPS. I tend to copy the IP and paste it in a notepad file.
(2) Clicking Login Details button will open up a window with your VPS logins. Copy the username and password to a notepad file also.
On your PC / Laptop, click Start and search for Remote Desktop. Click on Remote Desktop Connection under Programs.
Paste your VPS IP in the Computer: box (this is the IP I asked you to copy into a notepad file earlier). Then cress Connect.
This is where you enter the login details from step 3. Tick "Remember my credentials" if you don't want to keep typing or pasting your login details in each time.
Press OK.
Sometimes you may get a message like this pop up when connecting to your VPS. Tick the "Don't ask me again" box and press Yes.